ODMS : Jobs - Checklists
- Updated on July 27th, 2024
- 42 Minute to read
- Share
-
Dark
1. Quick Overview
Purpose: The job grid displays a comprehensive list of all the jobs, including detailed information such as the job checklist, status, due date, restaurant and operator. Each entry includes clickable links and icons for quick actions like cloning or viewing details.
Pre-Requisites
Needed Access / Permissions: Access to the OPUS platform.
Pre-setup Requirements: Ensure you are logged into the OPUS account
2. Step-by-Step Instructions
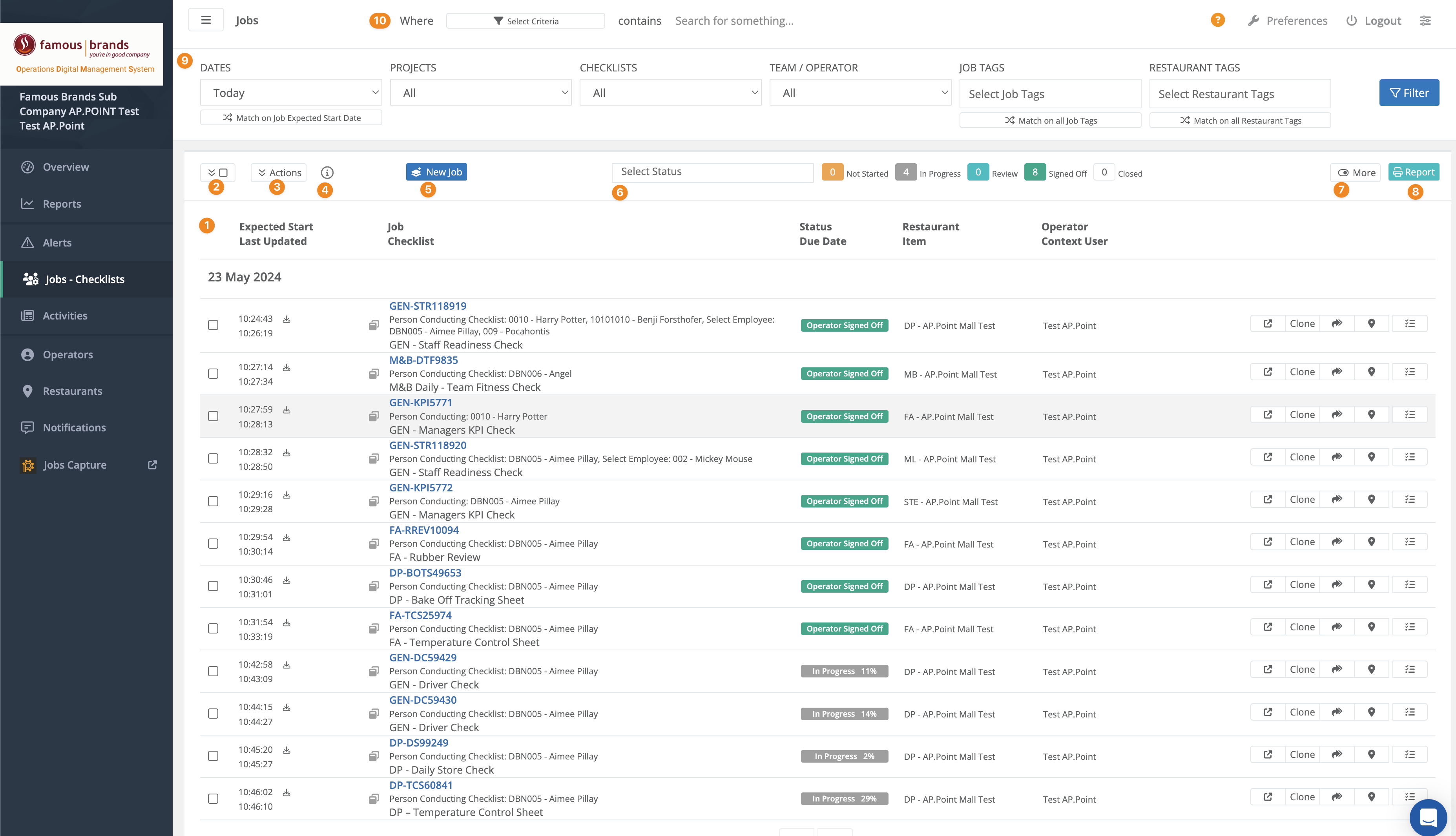
1. Job Grid

The job grid displays a comprehensive list of all the jobs, including detailed information such as the job checklist, status, due date, restaurant and operator. Each entry includes clickable links to the job/checklist details and icons for quick actions like cloning or viewing details.
2. Selector
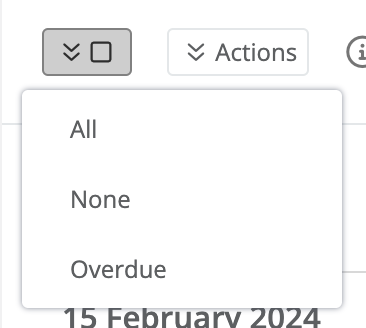
The selector allows users to select one or multiple jobs from the list. This is useful for performing bulk actions on multiple jobs simultaneously.
3. Actions
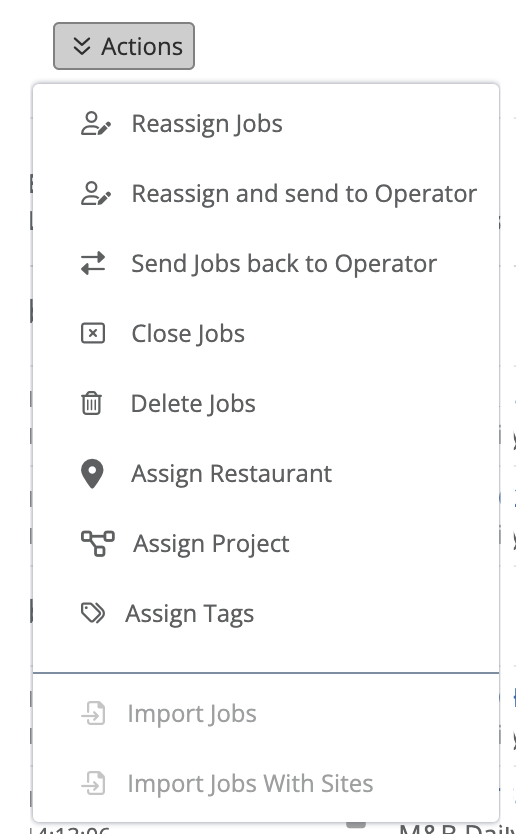
The actions button provides a dropdown menu with various actions that can be performed on the selected jobs. This includes options like reassigning, deleting, or marking jobs as complete.
4. Info
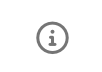
The info section will take you to the import sheet to be used for import purposes.
5. New Job

The ‘New Job’ button allows users to create a new job. Clicking this button opens a form where users can enter details for the new job, such as the checklist, operator and due date.
6. Status

The status bar provides a visual representation of the current status of all jobs. It includes color-coded indicators for different statuses like ‘Not Started,’ ‘In Progress,’ ‘Review,’ ‘Signed Off,’ and ‘Closed.’

You can select a status to filter on by clicking on the status badge or typing in the select status block, this allows multiple statuses to be selected
7. More
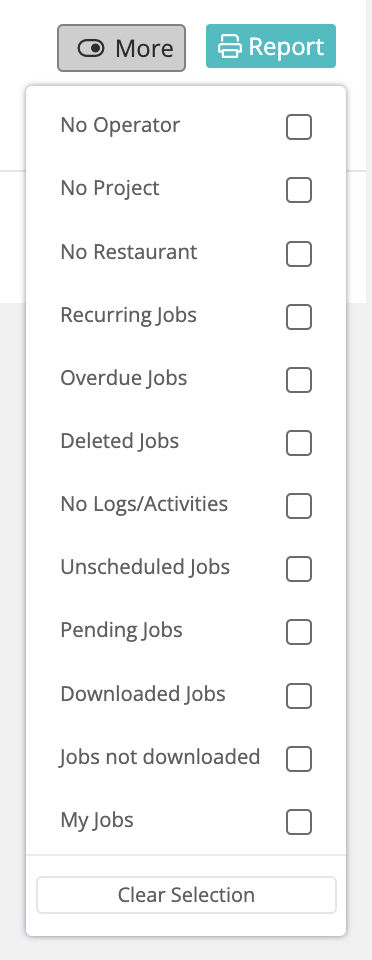
The ‘More’ button provides access to additional options and settings related to job management. This includes advanced filtering options.
8. Report
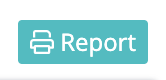
The ‘Report’ button allows users to generate and export reports based on the job data. Reports can be exported in various formats such as PDF, TXT (text), CSV (Comma Separated) & XLS (Excel Spreadsheet).
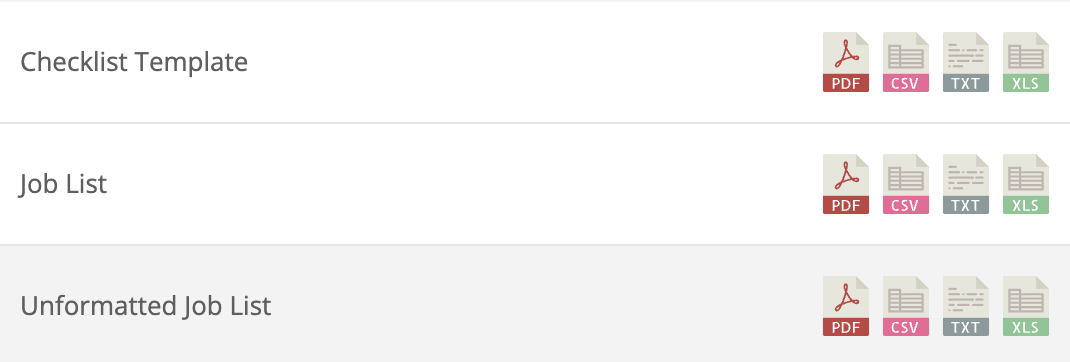
9. Filter bar

The filter bar allows users to apply various filters to narrow down the job list. Users can filter by date, project, checklist, team/operator, job tags and restaurant tags. Applying filters helps in focusing on specific jobs of interest.
10. Search bar
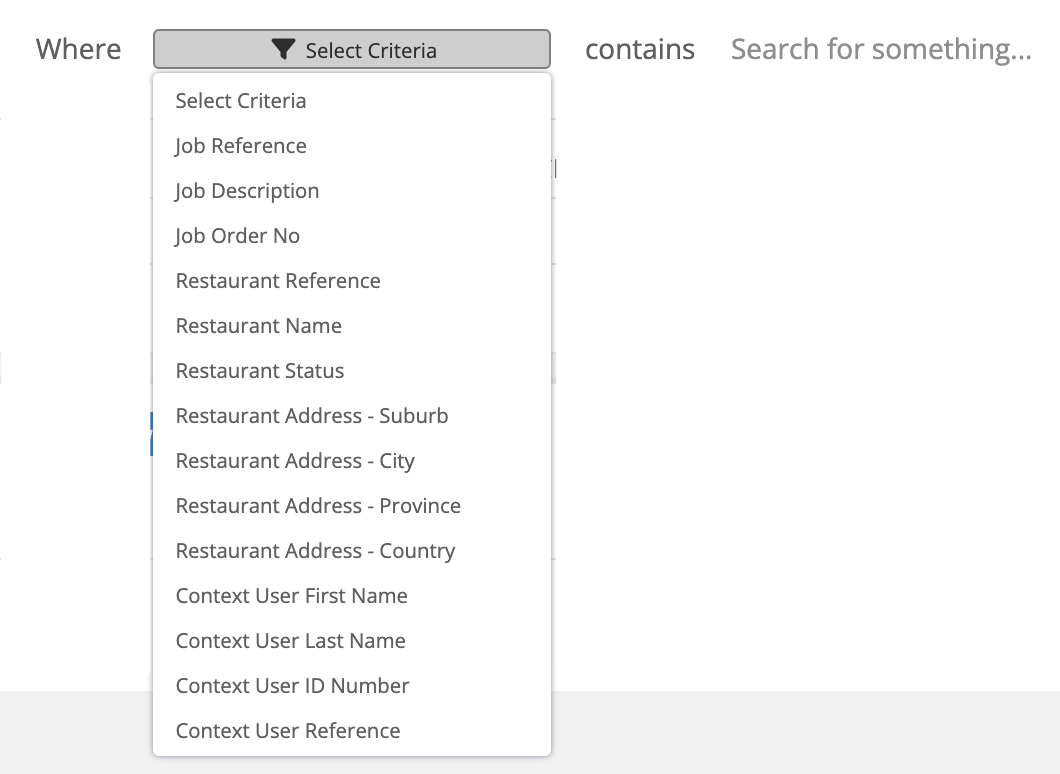
The search criteria field enables users to search for specific jobs using keywords or specific search terms. This helps in quickly finding a particular job or set of jobs matching the search query.
3. Tips and Tricks
Best Practices: Double-check all job details before finalizing to avoid errors in allocation.
Common Issues and Fixes:
If a job is not allocated correctly, review the checklist and operator selection.
Additional Resources
- For more information on using Opus for task management, refer to the Opus user manual or help documentation.